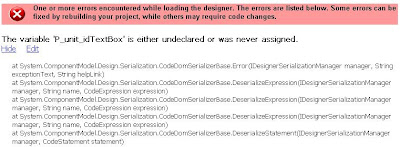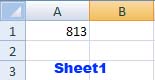Familiarization of keyboard shortcuts in any software makes your work fast, easy and comfortable, and that’s is true with Adobe Photoshop CS5 provides a bunch of keyboard shortcuts to help accomplish your task in an effective way.
Now here is the list of available default keyboard shortcuts that can be useful to familiarized arranged according to group.
ENVIRONMENT
Shift+Tab hide and un-hide all Photoshop panels.
Space Bar hand tool that use to navigate over images.
} Re-size the brush tip from small to big
{ Re-size the brush tip from big to small
Shift+} adjust the hardness of the brush to strong
Shift+{ adjust the hardness of the brush to soft
Ctrl+~ Switch view of multiple image open in a tabbed.
TOOLBAR
D Reset the default color of the toolbox the black for foreground color and white for background color.
X Switch the background color of the toolbox to foreground color and vice versa.
L Lasso Tool
M Marquee Tool
W Quick Selection Tool
C Crop Tool
I Eye Dropper Tool
] Healing Brush Tool
B Brush Tool
S Clone Stamp Tool
Y History Brush Tool
E Eraser Tool
G Gradient Tool
O Dodge Tool
P Pen Tool
T Text Tool
A Path Selection Tool
K 3D Object Tool
N Camera Tool
H Hand Tool
R Rotate View Tool
SELECTION
Ctrl+D Deselect
Shift+Ctrl+D Reselect
Alt +drag the mouse to constraint the square shape
Shift+drag the mouse to constraint the circle shape
Shift+Ctrl+I Inverse selection
Alt+Ctrl+A Select All Layer
Alt+Ctrl+R Refine Mask
FILTER
Shift+Ctrl+R Lens Correction
Shift+Ctrl+X Liquify
Alt+Ctrl+V Vanishing Point
VIEW
Ctrl+Y View Proof Colors
Ctrl++ Zoom
Ctrl+- Zoom out
Ctrl+0 Fit on Screen
Ctrl+1 Fit Actual Fixels
Ctrl+H Show Extras
Ctrl+’ Show Grid
Ctrl+R Show Rulers
Shift+Ctrl+; Snap
Alt+Ctrl+; Lock Guide
WINDOWS
Alt+F9 Action
F5 Brush
F6 Color
F8 Info.
F7 Layers
LAYER
Shift+Ctrl+N Create new layer
Ctrl+J Copy a layer
Shift+Ctrl+J Cut a layer
Ctrl+G Group a layer, using this try to select the layers you want to group by pressing Ctrl key then click the number of layers you want to group.
Shift+ Ctrl+G Ungroup layers.
Ctrl+E Merge layers
Shift+ Ctrl+E Merge visible
Shift+ Ctrl+[ Send to back
Shift+ Ctrl+] Send to front
Ctrl+] Bring forward
Ctrl+[ Bring backward
Alt+Ctrl+G Create clipping mask
IMAGE
Ctrl+L To access the levels dialog box
Ctrl+M To access the curves dialog box
Ctrl+U To access the hue/saturation dialog box
Ctrl+B To access the color balance dialog box
Alt+Ctrl+Shift+B To access the curves dialog box
Ctrl+I Invert
Shift+Ctrl+U Desaturate
Alt+Ctrl+I To access image size dialog box
Alt+Ctrl+I To access canvas size dialog box
EDITING
Ctrl+Z Undo the delete state
Shift+Ctrl+Z Step forward
Ctrl+V Paste
Shift+ Ctrl+V paste special
Shift+F5 Fill
Alt+Shift+Ctrl+C Content aware scale
Ctrl+T Free transform
Shift+Ctrl+K Access Color Settings Dialog box
Alt+Shift+Ctrl+K Access Keyboard Shortcuts dialog box
Alt+Shift+Ctrl+K Access Menus dialog box
Ctrl+K Access Preferences dialog box
FILE
Ctrl+N Open New Document Dialog box
Ctrl+O Open Document Dialog box
Alt+Ctrl+O Browse in Bridge
Ctrl+W Close Document
Alt+Ctrl+W Close All Document
Shift+Ctrl+W Close the Document and go to Bridge
Ctrl+S Save
Shift+Ctrl+S Save As
F12 Revert
Alt+Shift+Ctrl+I File Info.
Ctrl+Q Exit
SELECTION
Ctrl+D Deselect
Shift+Ctrl+D Reselect
Alt +Drag the mouse to constraint the square shape
Shift+drag the mouse to constraint the circle shape
Shift+Ctrl+I Inverse selection
Alt+Ctrl+A Select All Layer
Alt+Ctrl+R Refine Mask
FILTER
Shift+Ctrl+R Lens Correction
Shift+Ctrl+X Liquify
Alt+Ctrl+V Vanishing Point
But if you are not comfortable using the common shortcuts in Adobe Photoshop CS5 you can customized your own keyboard shortcuts by simply go to edit menu and click keyboard shortcuts or press Alt+Shift+Ctrl+K.Key.
then this is keyboard shortcuts dialog box.
you can select from three (3) where you can put shortcuts from menu, panel and tools then to modify just follow the instruction below.
but before proceeding save first the set name or the shortcut key configuration
from save dialog box you can name it what you want
you may now set your own keyboard shortcuts by following the instructions below.
if the shortcut keys you set is already in-used message below will appear, and you had an option to proceed that will remove the shortcut to its original function and be set to which you choose. after settings all done just click the button Accept to take effect. but make sure the name of your set or shortcut configuration is set on default like what we did we name that config. My Photoshop Personal Shortcuts.
you can save keyboard shortcuts configuration as many as you want. to switch from other sets just select the available name at the list.